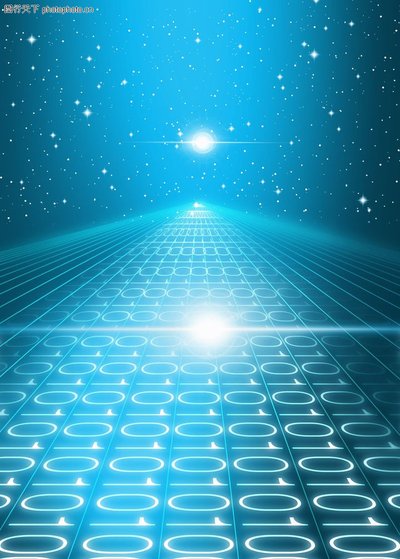你是否曾遇到过使用BingAdapter设置数据后,却发现数据没有显示的情况?别着急,本文将为你详细解析可能的原因,并提供一系列高效的解决方案,帮助你迅速解决问题,提升开发效率。

BingAdapter,数据设置,数据显示,Android开发,数据绑定,适配器问题,排错,开发技巧
在Android开发中,BingAdapter作为一个非常常见的适配器工具,广泛应用于与数据进行绑定和展示的场景中。无论是在RecyclerView中还是ListView中,BingAdapter都能高效地进行数据绑定和显示,使开发人员能够方便快捷地完成UI界面的构建。开发过程中你可能会遇到这样一个问题:设置数据后,BingAdapter无法显示数据。这一问题虽然看似简单,但如果不能及时解决,将会影响用户体验,甚至拖慢项目进度。今天,我们就来一起一下,如何快速找出问题的根源,并给出解决方案。
1.数据设置的时机不正确
在使用BingAdapter时,许多开发者会将数据的设置放在不合适的位置。通常情况下,适配器的数据需要在RecyclerView或者ListView初始化完成后才进行设置,如果设置数据的时机不正确,那么就可能出现“数据无法显示”的情况。比如在RecyclerView适配器的构造函数中直接设置数据,或者在UI还没有完全加载时尝试绑定数据,这都可能导致数据不被正确展示。
解决方案:
确保在RecyclerView或者ListView的适配器初始化完成后,再进行数据的设置。可以通过在onViewCreated或者onResume等生命周期函数中设置数据,确保UI组件已完全加载。
2.数据格式问题
如果你已经正确设置了BingAdapter,但依然无法显示数据,那么不妨检查一下你传递给适配器的数据格式是否正确。BingAdapter通常要求的数据格式是一个合适的数据集合(如List、Array等),如果数据结构不符合适配器的要求,就会导致数据无法正确显示。举个例子,BingAdapter可能期望接收到的是一个List类型的对象,而你传递的是一个String类型的对象,或者数据的字段不符合绑定要求,也会造成显示异常。
解决方案:
确认传递给适配器的数据结构与其要求的数据格式一致。你可以在设置数据之前,打印出数据对象,查看数据是否符合要求。特别是在处理复杂数据类型(如对象数组)时,要特别注意每个字段的名称和类型是否匹配。
3.数据源为空或者内容不正确
如果BingAdapter接收到的数据为空,或者数据内容本身就有问题,那么即便设置了数据,最终显示的结果也会是空白或错误的显示。这个问题通常是由于数据加载不完全,或者网络请求返回数据失败等原因造成的。比如你从服务器获取数据时,网络请求失败,导致返回的数据为空,适配器自然无法显示任何内容。
解决方案:
在设置数据之前,可以对数据进行有效性检查,确保数据不为空,且格式正确。如果是通过网络请求获取数据,那么需要对网络请求的回调进行处理,确保请求成功并且返回了有效数据。如果数据为空,可以提示用户“暂无数据”或显示一个加载失败的提示框。
4.Adapter中的notifyDataSetChanged没有调用
很多时候,开发者在设置完数据后,忘记调用notifyDataSetChanged()方法。这会导致BingAdapter并没有收到数据变化的通知,结果UI界面并不会刷新,尽管数据已经设置好了。BingAdapter并不会自动检测数据的变化,因此你必须手动调用notifyDataSetChanged()来刷新视图,确保数据的变化能够被反映到UI界面上。
解决方案:
每当你设置完新的数据集合后,都需要调用notifyDataSetChanged(),以确保适配器能够及时刷新UI,显示最新的数据。
5.适配器的getView或onBindViewHolder方法没有正确实现
另一个常见的问题是,在BingAdapter的getView(在ListView中)或onBindViewHolder(在RecyclerView中)方法没有正确实现。在这些方法中,你需要将数据绑定到相应的UI组件上。如果没有正确处理数据绑定逻辑,或者UI组件没有正确显示数据,那么就会出现“设置数据后没有显示数据”的问题。
解决方案:
检查适配器中的getView或onBindViewHolder方法,确保在其中正确地将数据绑定到视图元素上。如果是RecyclerView,可以确保在onBindViewHolder方法中设置了数据到相应的ViewHolder中;如果是ListView,可以检查getView方法中是否正确地为每个项设置了显示的数据。
6.视图层级问题
有时,数据没有正确显示,可能是由于布局文件中的视图层级或者视图组件被其他组件遮挡。尤其是在复杂的UI布局中,可能会存在一些控件没有正确显示的情况。即便数据已经正确传递给了适配器,视图层级问题依然可能导致最终UI看起来没有数据。
解决方案:
检查布局文件中各个控件的层级关系,特别是RecyclerView或ListView所在的父容器,确保没有其他控件遮挡或影响到这些视图的显示。
7.线程问题
在Android开发中,UI线程和工作线程之间的切换是非常重要的。如果你在非UI线程中设置数据,直接操作UI组件,就可能导致数据没有正确显示。这种情况通常发生在你从后台线程获取数据后,直接尝试更新UI,但没有通过runOnUiThread()或Handler将操作放回到主线程。
解决方案:
确保在设置数据时,所有的UI更新都发生在主线程中。如果你在后台线程中获取到数据,需要通过runOnUiThread()或Handler将更新操作切换到主线程,确保UI能够正确更新。
runOnUiThread(newRunnable(){
@Override
publicvoidrun(){
//在主线程更新UI
adapter.notifyDataSetChanged();
}
});
8.调试工具的使用
在开发过程中,遇到类似的问题时,合理使用调试工具也是十分必要的。AndroidStudio提供了丰富的调试功能,可以帮助开发者逐步检查代码的执行过程,查找潜在的问题所在。通过日志打印或者使用断点调试,你可以准确地定位问题所在,快速解决问题。
解决方案:
使用Logcat打印日志,查看适配器的数据源是否被正确设置;或者在关键代码位置设置断点,逐步调试代码,检查数据是否被正确传递并显示。
9.其他常见问题
除了上述提到的原因外,BingAdapter无法显示数据的情况还可能由其他多种原因造成。例如,RecyclerView或ListView本身存在问题,或使用了错误的布局文件等。在遇到问题时,可以从不同的角度进行排查,逐一排除可能的故障点。
解决方案:
如果以上方法都无法解决问题,可以尝试简化代码,去除多余的复杂逻辑,重新实现一个最简单的适配器进行测试。这样能够更好地帮助你隔离问题,找出根本原因。
总结
在Android开发过程中,BingAdapter设置数据后无法显示数据的原因多种多样,但只要从数据设置时机、数据格式、线程问题等方面逐一排查,大部分问题都能迎刃而解。通过细心调试和合理排错,你将能够快速定位问题,并迅速修复。希望本文的解决方案能够帮助你轻松应对这个常见的开发难题,提升开发效率,打造更高质量的Android应用!