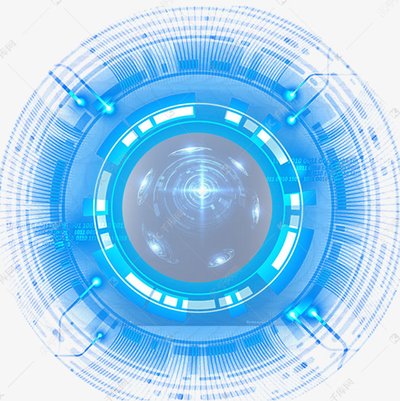《Dreamwe*er网页 *** 从入门到精通》是一本全面、实用的网页 *** 指南。书中涵盖从基础操作到高级技巧,帮助读者轻松掌握Dreamwe*er的使用。从界面熟悉到网页设计,再到网站发布,全面解析,助你快速成为网页 *** 高手。
随着互联网的飞速发展,网页 *** 已成为众多行业和领域必备的技能之一,Dreamwe*er作为一款功能强大的网页 *** 软件,深受广大设计师和开发者的喜爱,本文将从Dreamwe*er的入门知识、基本操作、高级技巧等方面,为您详细解析Dreamwe*er网页 *** 的全过程。

Dreamwe*er简介
Dreamwe*er是由Adobe公司开发的一款专业网页 *** 软件,它集成了代码编辑、可视化设计、网站管理等功能,能够帮助用户快速、高效地创建和编辑网页,Dreamwe*er支持多种编程语言,如HTML、CSS、J*aScript等,适用于各种类型的网页 *** 。
Dreamwe*er入门知识
1、安装与启动
您需要在官方网站下载Dreamwe*er安装包,并按照提示完成安装,安装完成后,双击桌面上的Dreamwe*er图标即可启动软件。
2、界面布局
Dreamwe*er的界面主要由以下部分组成:
(1)菜单栏:提供各种操作命令,如新建、打开、保存等。
(2)工具栏:包含常用的操作按钮,如新建文件、保存、撤销、重做等。
(3)文档窗口:显示当前编辑的网页内容。
(4)属性面板:显示当前选中元素的属性,如字体、颜色、大小等。
(5)标签面板:显示当前打开的文档列表。
3、基本操作
(1)新建文档:点击菜单栏中的“文件”→“新建”,选择“HTML”或“CSS”等类型,创建一个新的文档。
(2)保存文档:点击菜单栏中的“文件”→“保存”,输入文件名并选择保存路径。
(3)打开文档:点击菜单栏中的“文件”→“打开”,选择要打开的文档。
(4)预览文档:点击菜单栏中的“文件”→“在浏览器中预览”,选择浏览器查看网页效果。
Dreamwe*er基本操作
1、文本编辑
(1)插入文本:将光标定位在文档窗口中,直接输入文本内容。
(2)设置文本格式:选中文本,在属性面板中设置字体、颜色、大小、对齐方式等。
(3)插入特殊字符:点击菜单栏中的“插入”→“特殊字符”,选择所需字符。
2、图像编辑
(1)插入图片:点击菜单栏中的“插入”→“图像”,选择图片文件。
(2)设置图片属性:选中图片,在属性面板中设置图片大小、边框、对齐方式等。
(3)插入图片热点:选中图片,点击菜单栏中的“插入”→“图像热点”,设置热点区域。
3、表格编辑
(1)插入表格:点击菜单栏中的“插入”→“表格”,设置表格行数、列数、边框等。
(2)编辑表格:选中表格,在属性面板中设置表格属性,如边框、背景色等。
(3)插入表格单元格:选中表格,点击菜单栏中的“插入”→“表格单元格”,设置单元格属性。
Dreamwe*er高级技巧
1、使用CSS样式表
CSS样式表可以方便地控制网页元素的样式,提高网页的美观度和可维护性,在Dreamwe*er中,可以通过以下步骤创建CSS样式表:
(1)点击菜单栏中的“窗口”→“CSS样式”,打开CSS样式面板。
(2)点击面板下方的“新建CSS规则”,设置选择器、类型、定义在等选项。
(3)在打开的样式定义窗口中,设置字体、颜色、背景色等样式。
2、使用行为
行为是Dreamwe*er中的一种强大功能,可以实现对网页元素的动态控制,以下是一些常用行为:
(1)弹出消息:在网页上显示一个消息框。
(2)打开浏览器窗口:打开一个新的浏览器窗口。
(3)改变颜色:改变网页元素的背景色或文字颜色。
3、使用模板
模板可以帮助您快速创建具有相同结构的网页,在Dreamwe*er中,可以通过以下步骤创建和使用模板:
(1)点击菜单栏中的“文件”→“新建”,选择“模板”类型。
(2)在打开的模板编辑窗口中,设置模板的布局和样式。
(3)点击菜单栏中的“文件”→“另存为模板”,保存模板。
(4)在新建文档时,选择“使用模板”,选择所需的模板。
Dreamwe*er是一款功能强大的网页 *** 软件,通过本文的介绍,相信您已经对Dreamwe*er有了初步的了解,在实际操作中,多加练习,熟练掌握Dreamwe*er的各项功能,才能 *** 出更加精美的网页,祝您在网页 *** 的道路上越走越远!