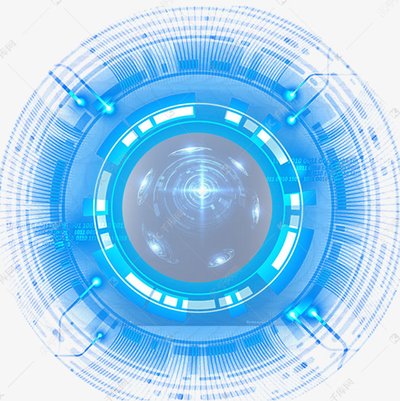本教程深入解析了在IIS(Internet Information Services)中搭建本地网站的全过程,从基础配置到网站部署,旨在帮助用户轻松掌握个人网站的本地运行技巧,无需专业知识,即可快速上手网站部署流程。
随着互联网的迅猛发展,个人网站搭建逐渐成为广大用户的热门话题,IIS作为Windows操作系统自带的强大网站服务器,以其操作简便、稳定性高、功能全面等优势,成为了众多用户搭建个人网站的首选工具,本文将为您详细讲解如何利用IIS搭建本地网站,助您轻松实现个人网站的本地部署。
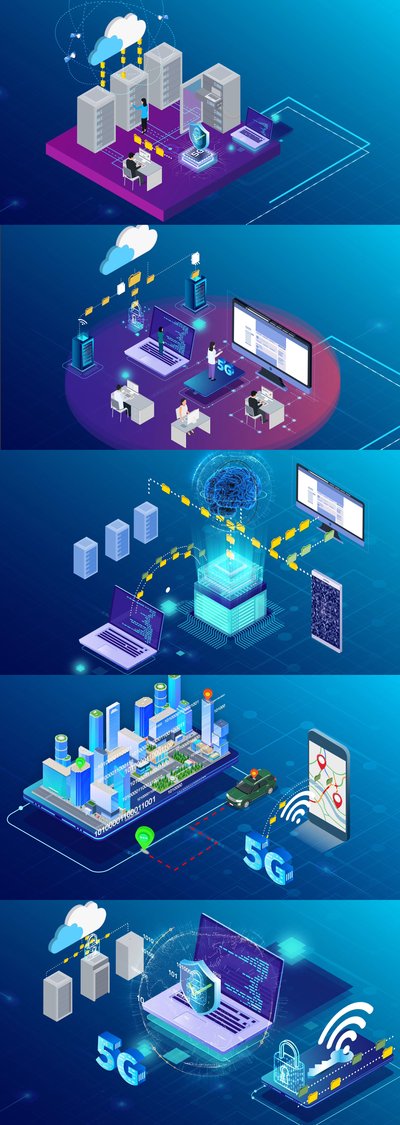
IIS本地网站搭建指南
1. 确认操作系统
确保您的电脑安装了Windows操作系统,且版本为Windows Server或Windows 10/8/7等,IIS仅支持在Windows系统上运行。
2. 安装IIS
在Windows系统中,IIS默认未安装,以下是安装IIS的详细步骤:
- 以管理员身份登录电脑。
- 打开“控制面板”,选择“程序”->“程序和功能”。
- 在左侧导航栏中,点击“打开或关闭Windows功能”。
- 在弹出的窗口中,找到“IIS”选项,勾选并等待安装完成。
3. 创建网站
- 打开“Internet信息服务(IIS)管理器”。
- 在左侧导航栏中,右键点击“网站”,选择“添加网站”。
- 在“添加网站”窗口中,填写网站名称、物理路径(选择一个便于管理的文件夹存放网站文件)、IP地址(默认为“全部未分配”,表示所有IP地址均可访问)、端口(默认为80,表示使用HTTP协议访问)、主机名(默认为“localhost”,表示本地访问)。
- 点击“确定”完成网站创建。
4. 配置网站
- 在IIS管理器中,找到刚才创建的网站,右键点击,选择“编辑网站”。
- 在弹出的窗口中,可以修改网站绑定信息,如IP地址、端口、主机名等。
- 点击“确定”保存修改。
5. 部署网站文件
将网站文件(如HTML、CSS、J*aScript等)复制到IIS中创建的网站物理路径下,如果网站文件已上传到服务器,请确保文件路径正确。
6. 测试网站
在浏览器中输入网站域名或IP地址加端口号(如http://localhost/),即可访问您的本地网站。
注意事项
1. 确保IIS服务已启动,在IIS管理器中,找到“IIS服务”选项,右键点击“启动”或“重新启动”。
2. 网站文件权限,确保网站文件具有读写权限,否则可能导致网站无法正常运行。
3. 网站配置,根据需要,可以配置网站目录浏览、错误页面、压缩等选项。
4. 安全性,为防止恶意攻击,建议配置网站安全策略,如限制IP访问、设置密码保护等。
通过以上步骤,您已成功在本地搭建了IIS网站,这只是搭建个人网站的基础,后续您还可以学习更多高级功能,如配置SSL证书、实现网站集群等,希望本文对您的网站搭建之路有所帮助。